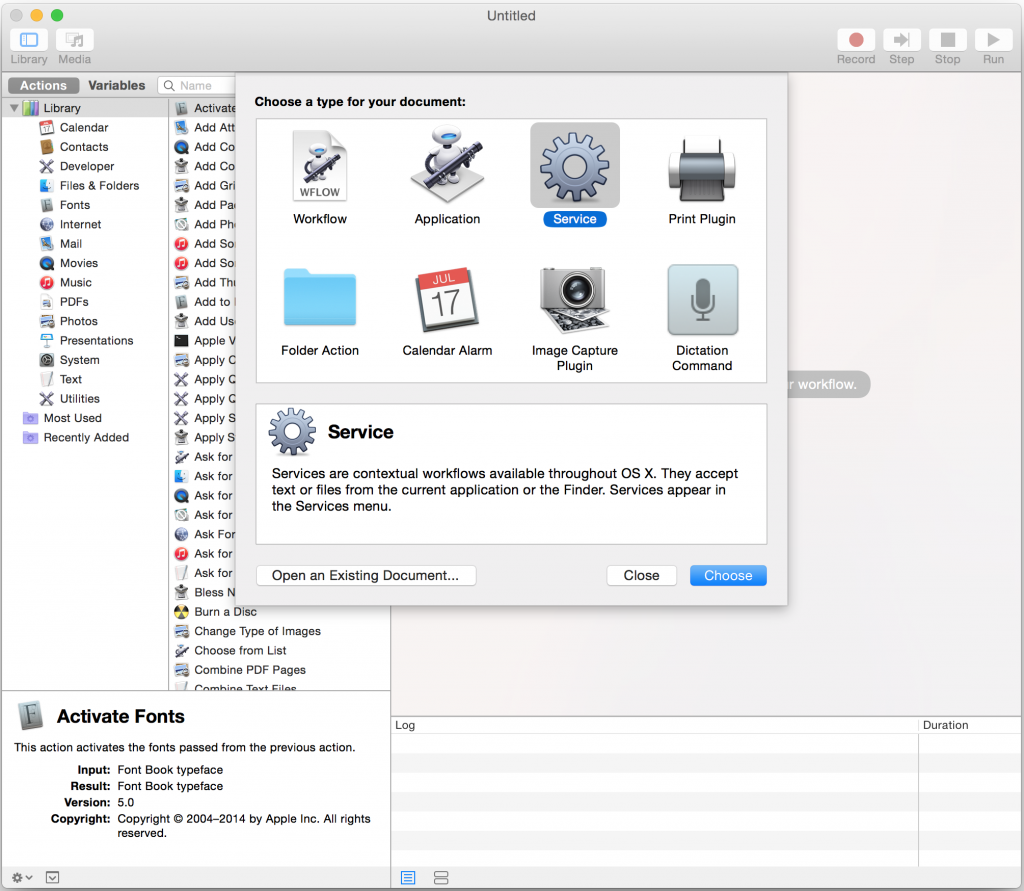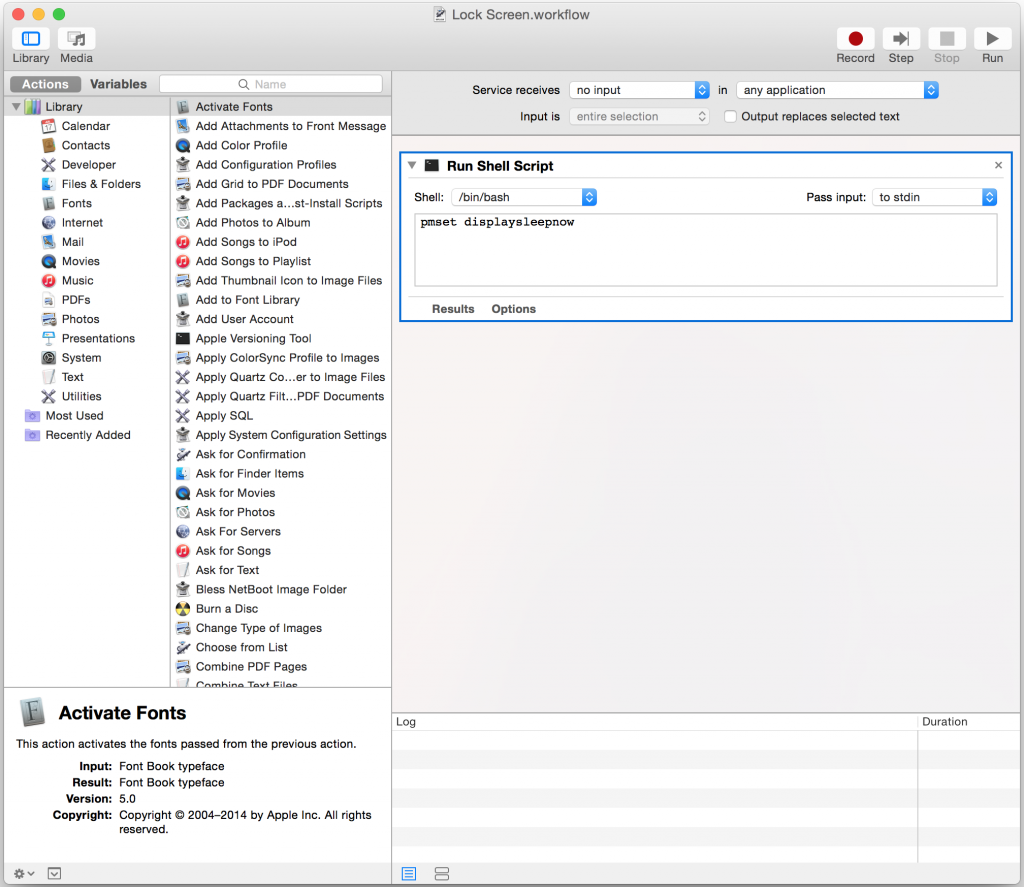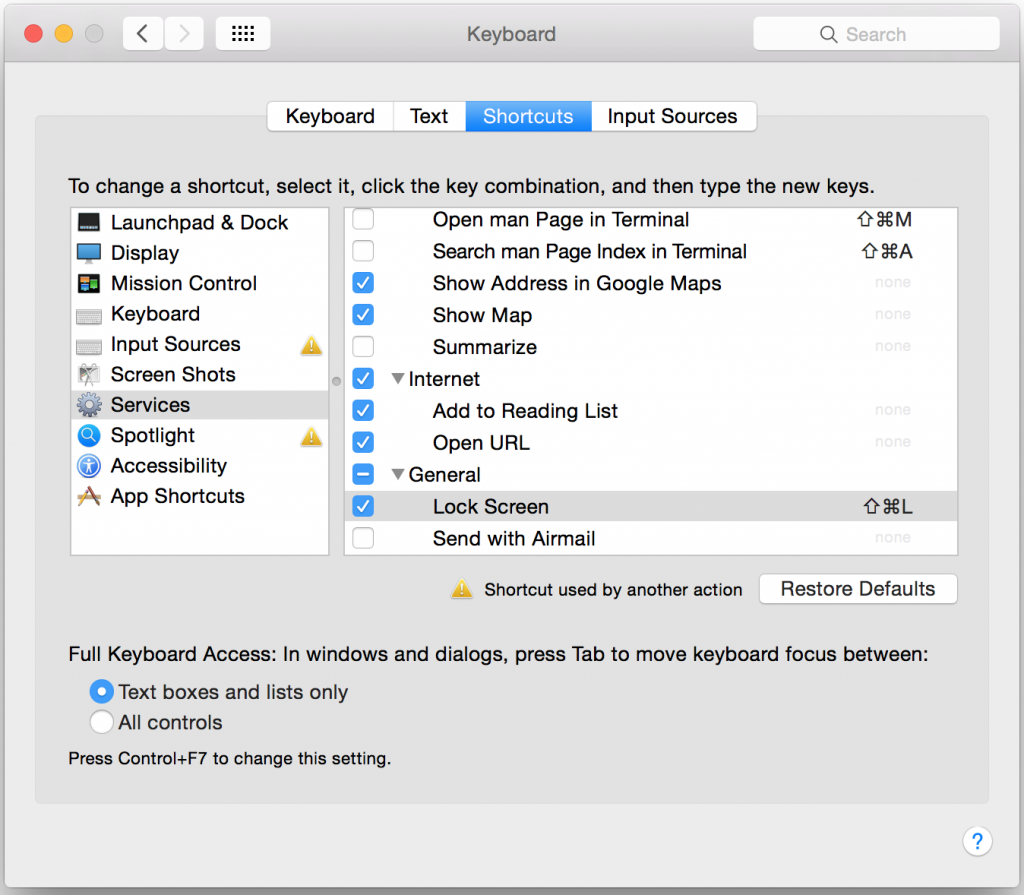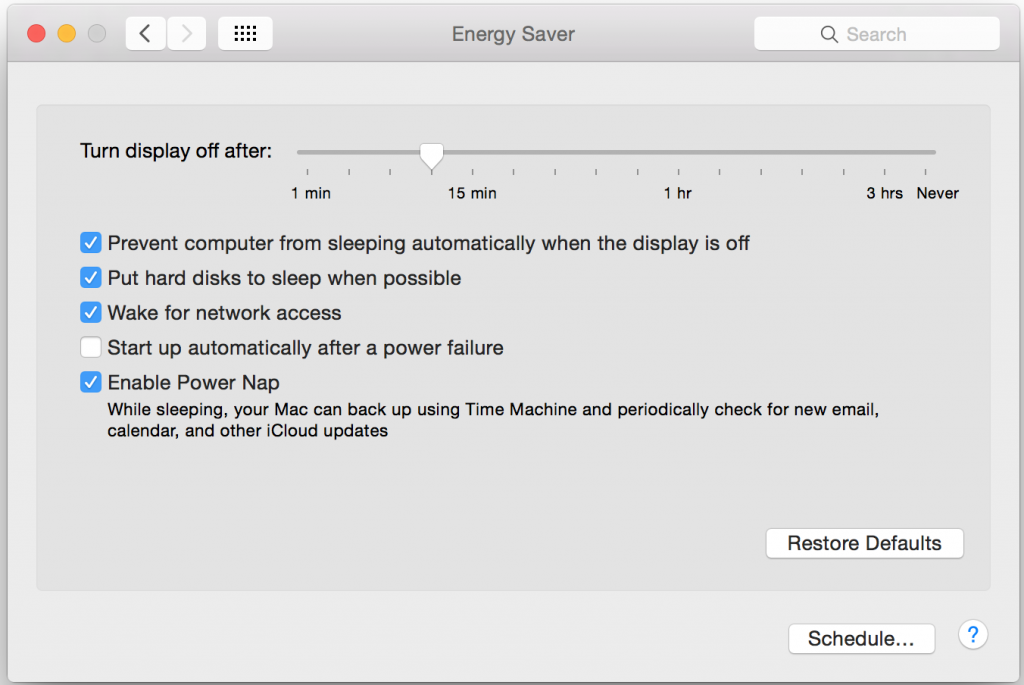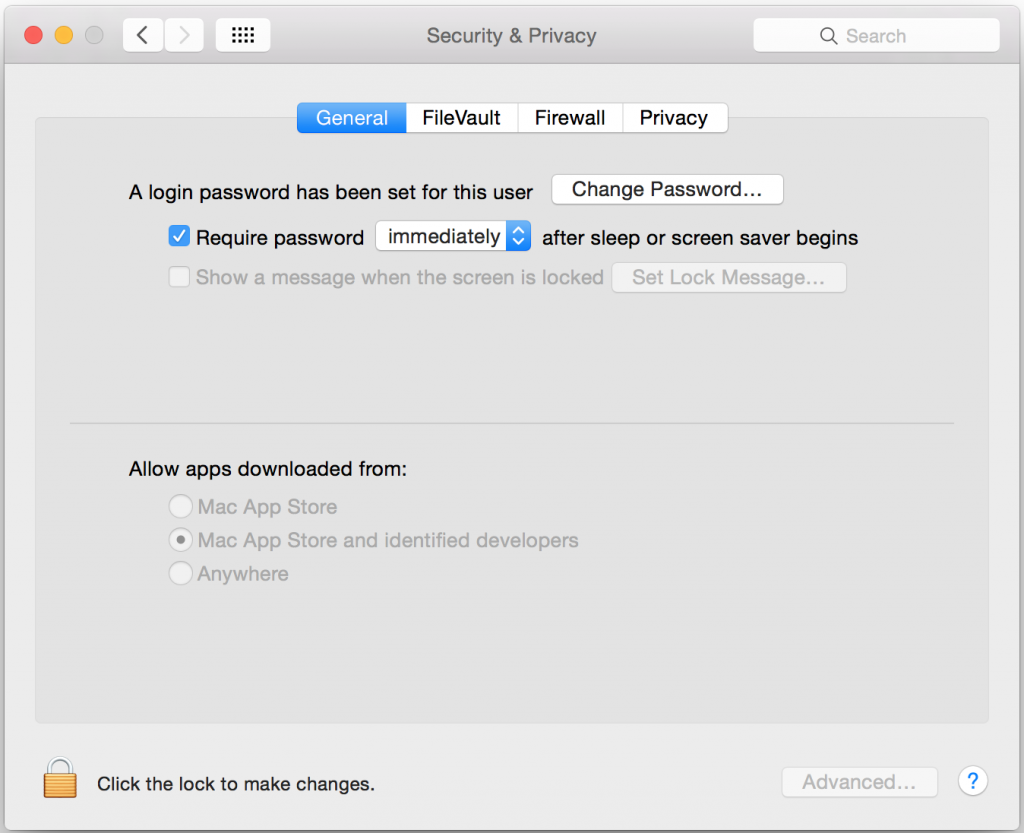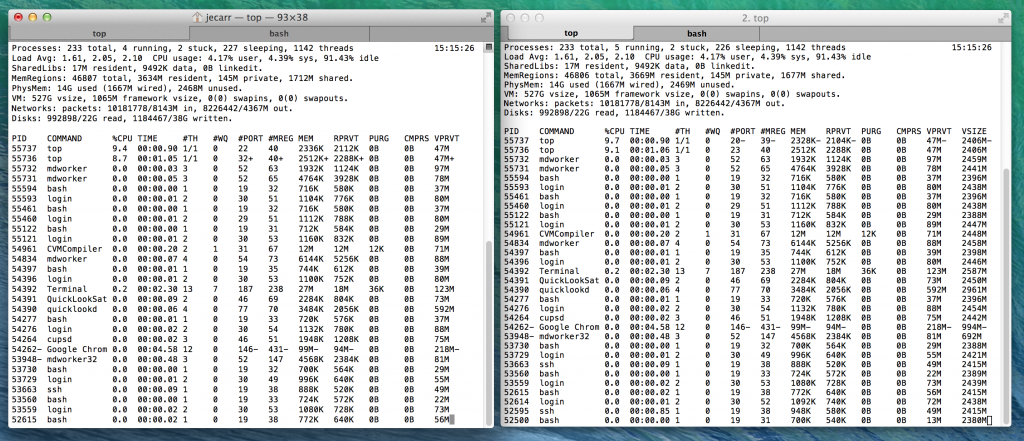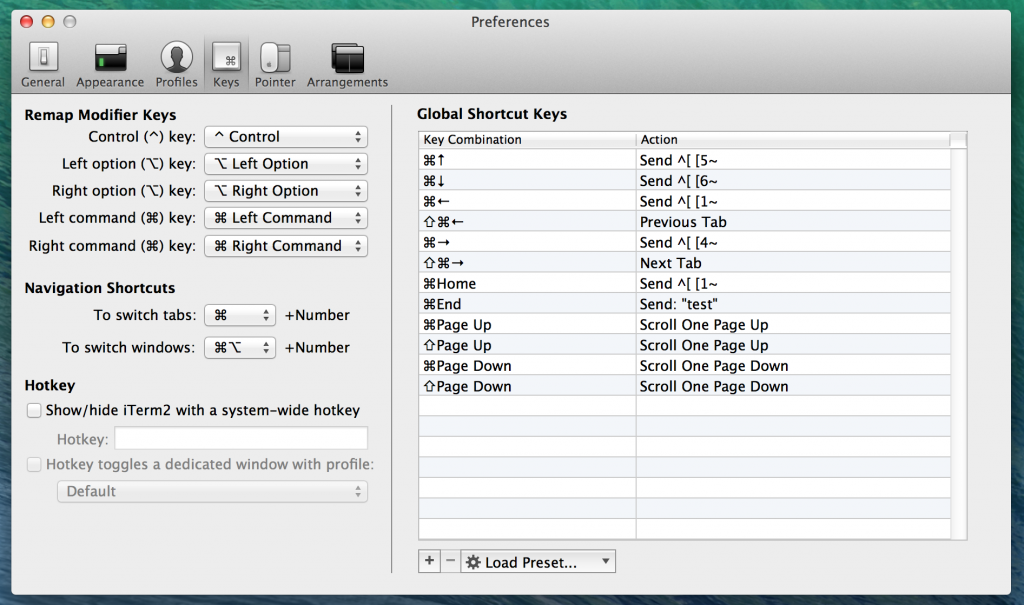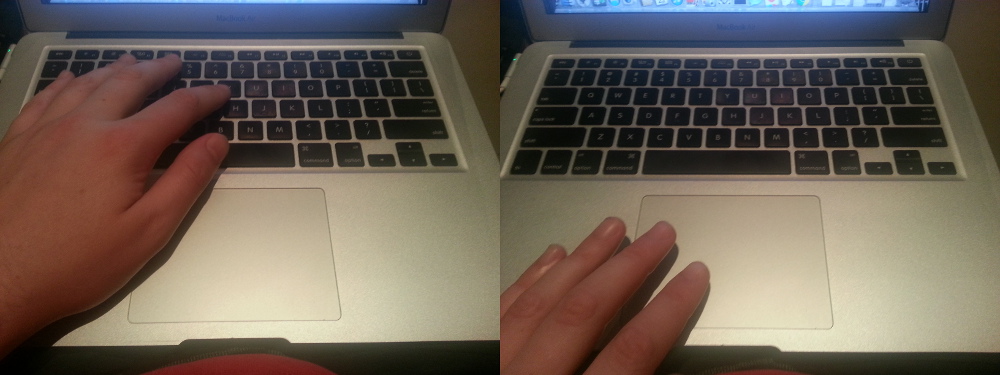With a change in job, I recently shifted from my primary work computer being a Lenovo X1 Carbon running GNU/Linux to using an Apple Macbook Pro Retina 15″ running MacOS.
It’s not the first time that I’ve used MacOS as my primary workstation, but I’ve spent the vast majority of my IT life working in a purely GNU/Linux environment so it was interesting having to try and setup my usual working habits and flow with this new platform.
I’m going to do a few blog posts addressing my thoughts and issues with this platform and how I’ve found it compared to my GNU/Linux laptops. I’m going to look at both hardware and software and note down a few fixes and tricks that I’ve learnt along the way.
Part 3: The Apple Input Devices
I’ll freely admit that I’m a complete and total keyboard snob and I’ve been spoilt with quality desktop keyboards (Das Keyboard, IBM Model M) and the best possible laptop keyboard on the market – the classic IBM/Lenovo Thinkpad keyboard (pre-chiclet style).
Keeping this snobbery and bias in mind, I’m bitterly disappointed by the quality of the Apple keyboard. It’s a surprising slip-up by a company that prides itself on perfection and brilliant hardware design, I fear that the keyboard is just an unfortunate casualty of that design-focused mentality.
I have two main issues with this keyboard. Firstly, the shallowness and feeling of the keys, and secondly the layout and key selection.
The shallowness is the biggest issue with the keyboard. Laptops certainly aren’t known for their key travel distance, but there have been a few exceptions to the rule – IBM/Lenovo’s Thinkpad series is widely recognised as featuring one of the better keyboards in the market with decent sized keys, good layout and enough key depth to get a reasonable amount of travel when typing. (Side note: talking about the classic Thinkpad keyboards here… I’m undecided about their new chiclet style keyboards on recent models…)
On the Macbook, the key depth and travel distance is very short, there’s almost no movement when pressing keys and I lose the ability to effectively bounce between the different keys. I personally find that repeatedly doing the small motions needed to type on this keyboard for 4 hours or more causes me physical discomfort in my hands and I fear that if I were to use the Macbook keyboard as my primary computer, I would be looking at long term RSI problems.
Having said that, to be fair to Apple I probably couldn’t handle more than 6-8 hours a day on my Thinkpad keyboard – whilst it’s better than the Apple one, it’s still fundamentally a laptop keyboard with all the limitations it suffers. Realistically, for the amount of time I spend on a computer (12+ hours a day), I require an external keyboard whether it’s plugged into a Macbook, a Thinkpad or some other abomination of typing quality.
The other issue I have with Apple’s keyboard is that despite the large size of the laptop (mine is a 15.6″ unit), they’ve compromised the keyboard layout and removed various useful keys – the ones that I miss the most are home, end, insert, delete, page up and page down, all of which require the use of key combinations to be achieved on the Macbook.
The Thinkpad line has always done pretty well at including these keys, even if they have a VERY annoying habit of moving around their positions with different hardware generations, and their presence on the keyboard is very appreciated when doing terminal work – which for me, is a fast part of my day. It’s a shame that Apple couldn’t have used a bit more of the surface space on the laptop to add some of these keys in.
Overall, if I examine the Macbook keyboard as something I’m only going to use when out of the home/work office, then it’s an acceptable keyboard. I’ve certainly used far worse laptop keyboards and it sure beats tapping away on a tablet touchscreen or using something like the Microsoft Surface foldout keyboards.
And of course both the Thinkpad and the Macbook pale in comparison to a proper external keyboard – as long as I have a decent home/work office external keyboard it’s not too much of a deal breaker, but I’d certainly weigh in the keyboard as a negative if I was considering a machine for a role as a travelling consultant, where I could be spending weeks at a client site with unknown facilities and maybe needing to rely on the laptop itself.
Despite the insistence of some people that the keyboard is the only thing a computer needs, you’ll probably also want to use some kind of cursor moving thing if you want to effectively make use of the MacOS GUI.
The Macbook ships with a large touchpad centered in the middle of the laptop beneath the keyboard. This is a pretty conventional design, although Apple has certainly been pushing the limits on getting the largest possible sized touchpad on a laptop – a trend that other vendors appear to have been following in recent years.
Personally I hold a controversial opinion where I vastly prefer Trackpoint-style pointers on laptops over touchpads. I’m sure that a case could be made to accuse me of Thinkpad fanboyism, but I’ve used and enjoyed Trackpoints on Toshiba, HP and Lenovo computers in the past with great success.
The fundamental reason I prefer the Trackpoint, is that whilst it takes longer to get used to and feels weird at first, once it’s mastered, it’s possible to rapidly jump between typing and cursor moving with minimal effort.
Generally my fingers are resting on keys right next to the Trackpoint, or sometimes even I rest my finger on the Trackpoint itself whilst waiting, so it’s easy to jump between typing and cursoring. Plus on the Thinkpad design, my thumb rests just above the 3-button mouse, which is fantastically convenient.

http://xkcd.com/243/
Whilst the Macbook’s large touchpad is by far the best touchpad I’ve ever used, it still has the fundamental flaw of the layout forcing me to make a large movement to go between the keyboard and the touchpad each time.
-
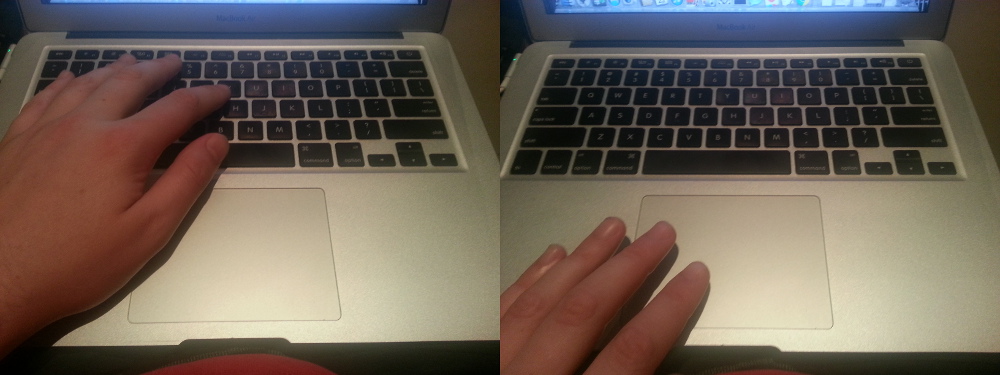
This is technically a Macbook air in the picture, but the keyboard and touchpad is the same across the entire product line…. this laptop was closer to my camera. :-)
It also has the issue of then sitting right in the way of my palm, so it took me a while to get used to not hitting the touchpad with my palm whilst typing. I’ve gotten better at this, although it still happens from time to time and does prevent me from resting my palm in my preferred natural position.
Admittedly I am nitpicking. To their credit, Apple has done a far better job of touchpads than most other vendors I’ve ever used. Generally laptop touchpads are too small (you can see how tiny the one on my Thinkpad is – I just disabled it entirely in favour of the Trackpoint) and even vendors who are busy cloning Apple’s design haven’t always gotten the same feel of sturdiness that Apple’s touchpad offers.
The gesture integration with MacOS is also excellent – I’ve found that I’m often using the three-finger swipe to switch between workspaces and the two-finger scrolling is very easy to use when doing web browsing, nicer and more natural feeling than using the cursor keys or a scroll wheel even.
Overall it’s a decent enough machine and beats most other laptop vendors in the market. I’d personally still go for the Thinkpad if all things other than keyboard were identical, simply due to how much I type and code, but the Macbook keyboard and touchpad is an acceptable second place for me and a good option for most general users.
See other posts in this series via the jethro does mac tag as I explore using MacOS after years of GNU/Linux only.