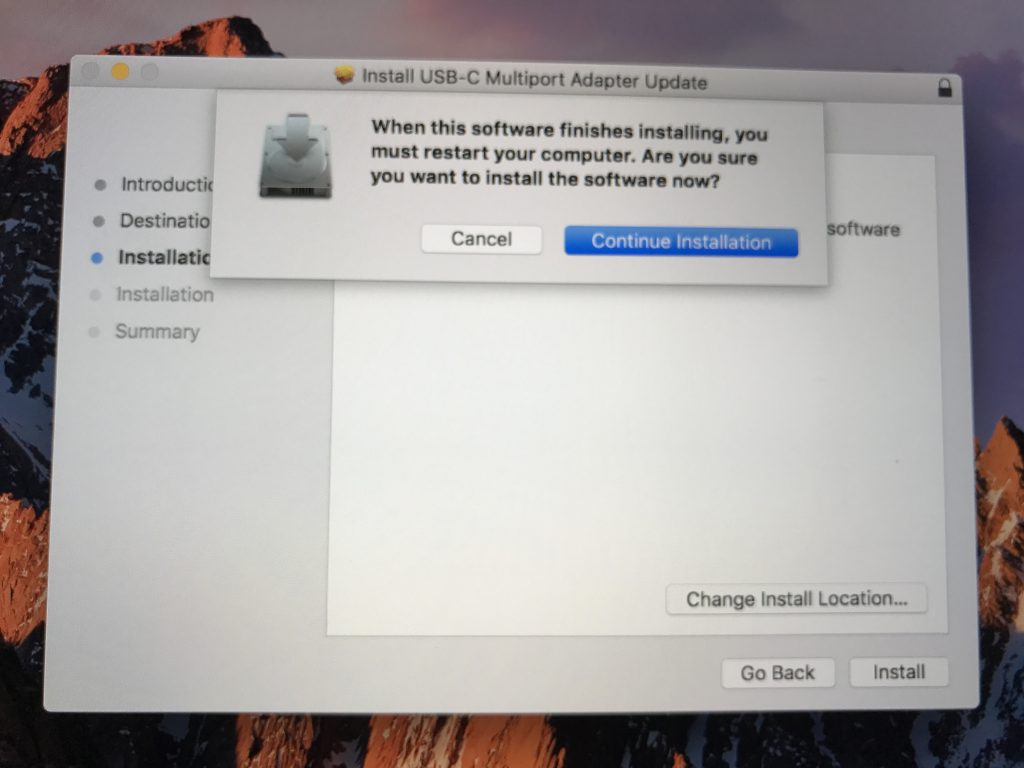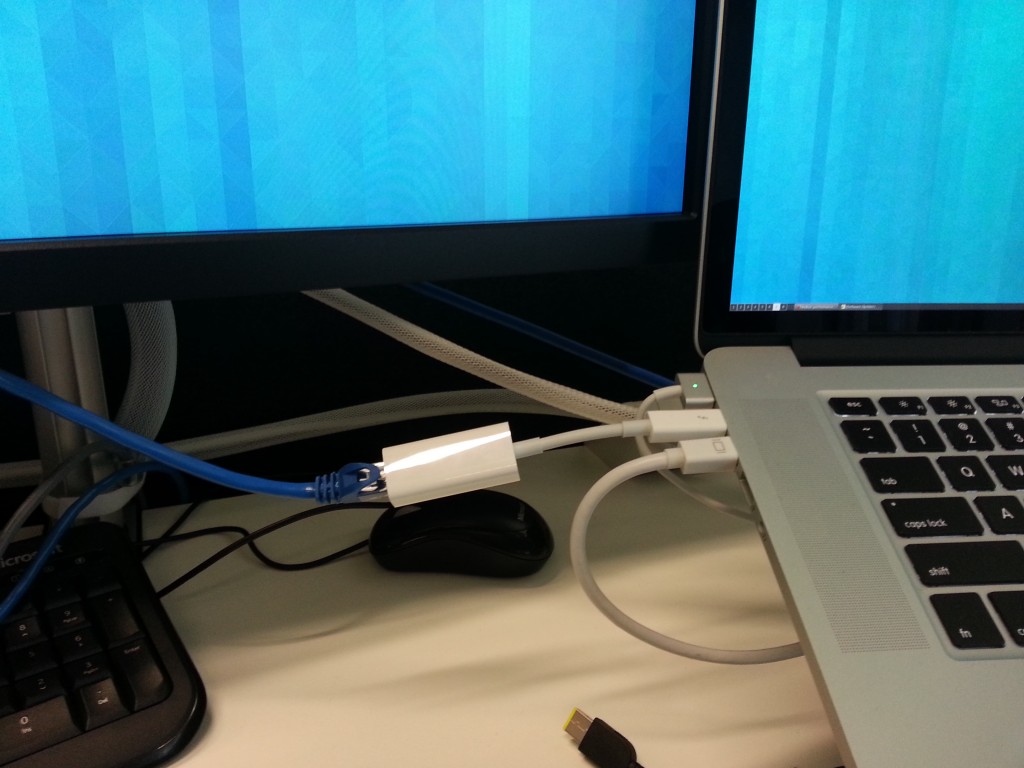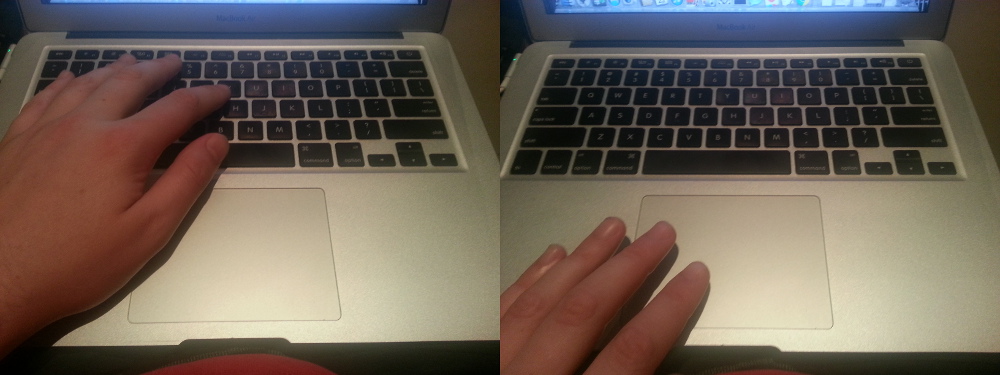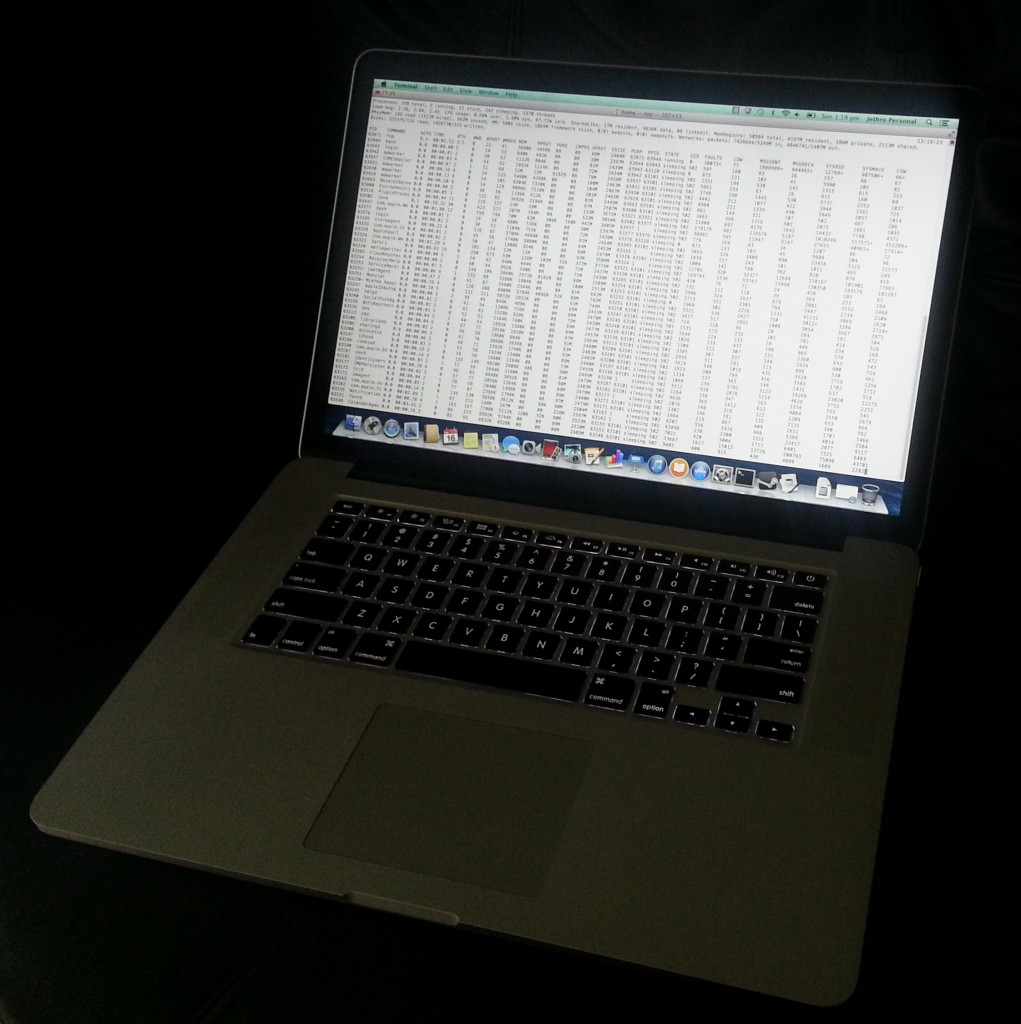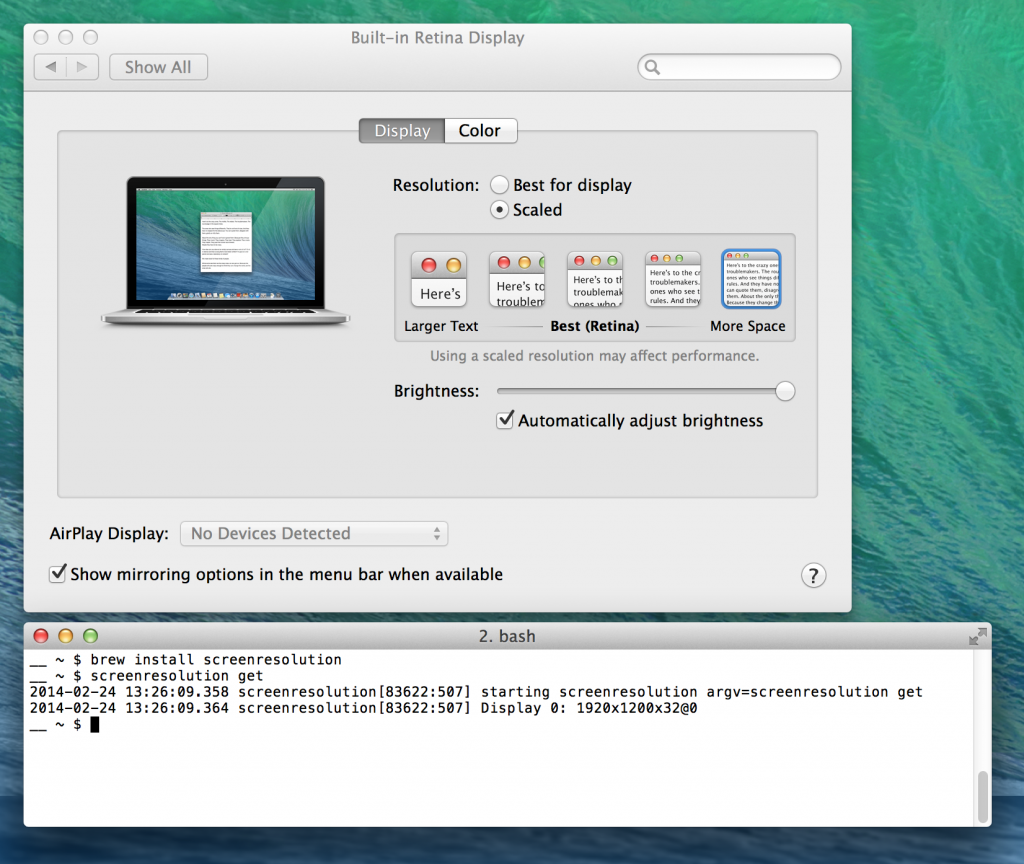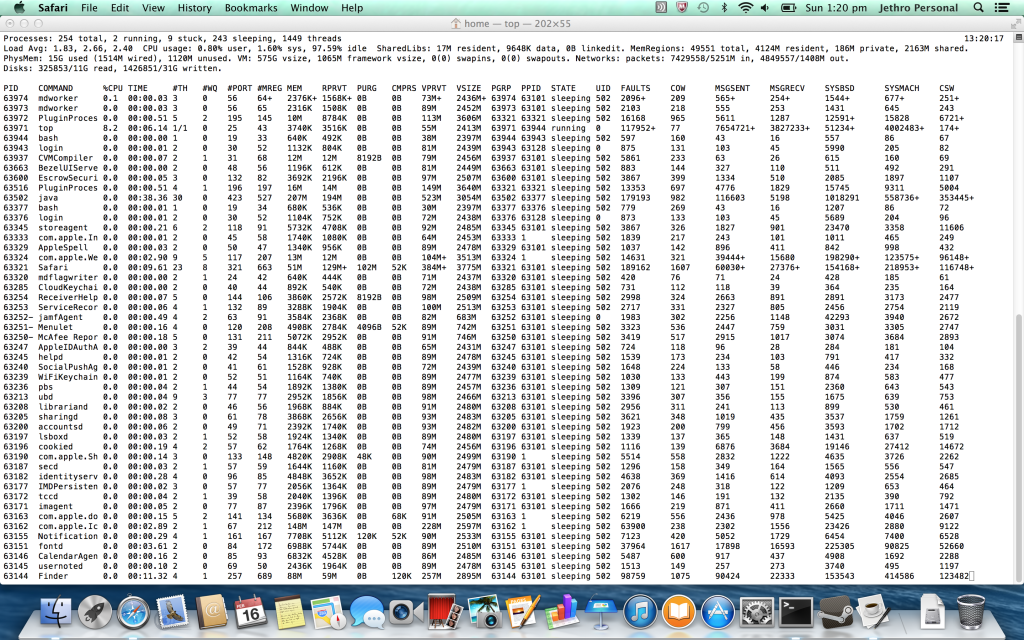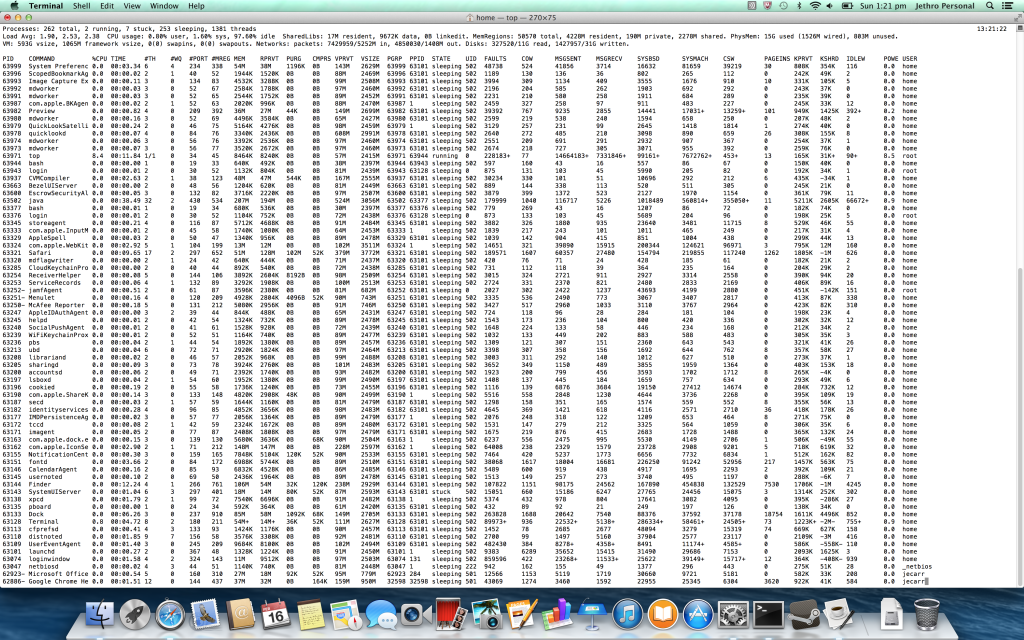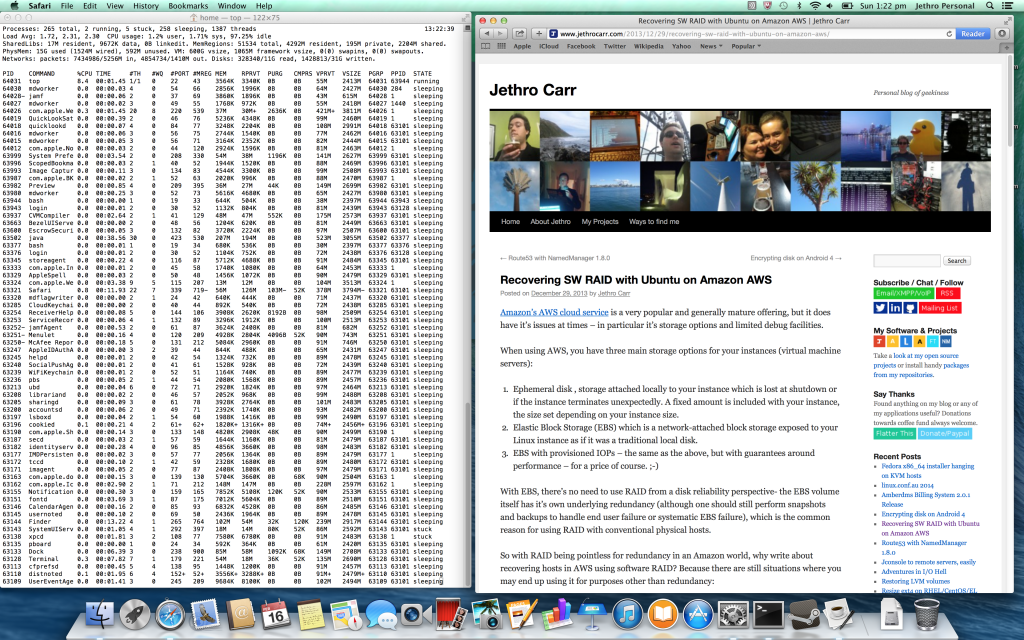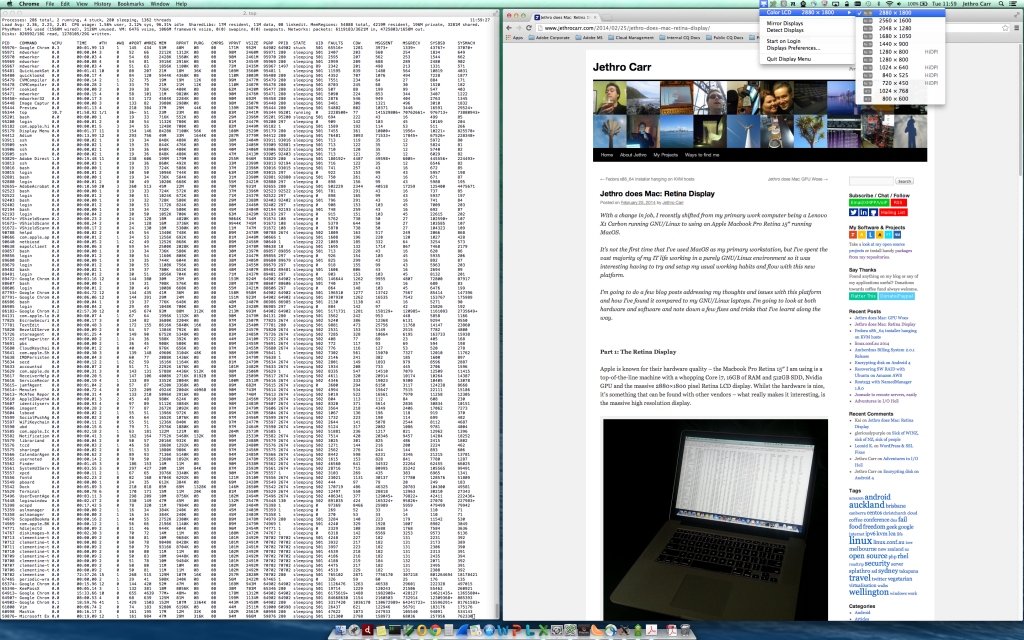Having recently changed jobs (Fairfax/Stuff -> Sailthru/Carnival), the timing worked out so that I managed to get one of the first new USB-C 2016 Macbook Pros. A few people keep asking me about the dongle situation, so figured I’d just blog about the machine.
Some key things to keep in mind:
- I don’t need to attach much in the way of USB devices. Essentially I want my screen and input devices when docked at the office, but I have no SD cards and don’t generally swap anything with USB flash drives.
- My main use case is pushing bits to/from the cloud. Eg web browser, terminals, some IDE usage. Probably the heaviest task I’d throw at it would be running something like IntelliJ or Xcode.
- I value portability more than performance.
Having used it for about 1 month now, it’s a brilliant unit. Probably the biggest things I love about it are:
- The weight – at 1.37Kg, it’s essentially the same weight as the 13″ Macbook Air, but packs a lot more grunt. And having come from the 15″ Macbook Pro, it’s a huge size and weight reduction, yet still extremely usable.
- USB-C. I know some people are going to hate the new connector, but this is the first laptop that literally only requires a single connector to dock – power, video data – one plug.
- The larger touch pad is a nice addition. And even with my large man hands, I haven’t had any issues when typing, Apple seems to have figured out how to do palm detection properly.
- It looks and feels amazing, loving the space gray finish. The last generation Macbooks were beautiful machines, but this bumps it up a notch.

The new 13″ is so slim and light, it fits perfectly into my iPad Pro 12″ sleeve. Don’t bother buying the sleeves intended for the older 13″ models, they’re way too big.
One thing to note is that the one I have is the entry level model. This brings a few differences over the other models:
- This model is the only one to lack the new Touchbar. In my case, I use the physical ESC key a lot and don’t have a lot of use for the gimmick. I’d have preferred if Apple had made the Touchbar an optional additional for all models so any level machine could opt in/out.
- As the entry level model, it features only 2x USB-C/Thunderbolt-3 ports. All Touchbar enabled models feature 4x. If you are like me and only want to dock, generally the 2x ports only issue isn’t a biggie since you’ll have one spare port, but it will be an issue if you want to drive multiple displays. If you intend to attach 2+ external displays, I’d recommend getting the model with 4x ports.
- All the 13″ models feature Intel graphics. The larger 15″ model ships with dual Intel and AMD graphics that swap based on activity and power usage. Now this does mean the 13″ is slower at graphics, but I’m also hearing anecdotally that some users of the 15″ are having graphics stability issues with the new AMD drivers – I’ve had no stability issues of any kind with this new machine.
- The 2.0Ghz i5 isn’t the fastest CPU. That being said, I only really notice it when doing things like compiles (brew, Xcode, etc) which my 4Ghz i7 at home would crunch through much faster. As compiling things isn’t a common requirement for my work, it’s not an issue for me.
It’s not without it’s problems of course – “donglegate” is an issue, but the extend of the issue depends on your requirements.
On the plus side, the one adaptor you won’t have to buy is headphones – all models still include the 3.5mm headphone jack. One caveat however, they are now purely analogue audio, the built in toslink port has been abandoned.
Whilst there are a huge pile of dongles available, I’d say the essential two dongles you must have are:
- The USB-C to USB adaptor. If you ever need to connect USB devices when away from desk, you’ll want this one in your bag.
- The USB-C Digital A/V adaptor. Unless you are getting a native USB-C screen, this is the only official Apple adaptor that supports a digital display. This specific adaptor provides 1x USB2, 1x HDMI and 1x USB-C for charging.
I have some concerns about the digital A/V adaptor. Firstly I’m not sure about is whether it can drive a 4K panel, eg if it’s HDMI 2.0 or not. I’m driving a 25″ Dell U2515H at 2560×1440 at 60Hz happily, but haven’t got anything higher resolution to check with.
It also feels like it’s not going to tolerate a whole lot of flexing and unflexing so I’ll be a bit wary about it’s longevity if travelling with it to connect to things all over the place.

The USB-C Digital AV adaptor. At my desk I have USB and HDMI feeding into the LCD (which has it’s own USB hub) and power coming from the Apple-supplied USB-C charger.
Oh and if you want a DisplayPort version – there isn’t an official one. And this is where things get a little crazy.
For years all of Apple’s laptops have shipped with combined Thunderbolt 1/2 and Mini-Display ports. These ports take either device, but are technically different protocols that share a single physical socket. The new Macbook Pro doesn’t have any of these sockets. And there’s no USB-C to Mini Display port adaptor sold by Apple.
Apple does sell the “Thunderbolt 3 (USB-C) to Thunderbolt 2 Adaptor” but this is distinctly different to the port on the older laptops, in that it only supports Thunderbolt 2 devices – there is no support for Mini DisplayPort, even though the socket looks the same.
So this adaptor is useless for you, unless you legitimately have Thunderbolt 2 devices you wish to continue using – but these tend to be a minority of the Apple user base whom purchased things like disk arrays or the Apple Cinema Display (which is Thunderbolt, not Mini DisplayPort).
If you want to connect directly to a DisplayPort screen, there are third party cables available which will do so – just remember they will consume a whole USB-C port and not provide data and power. So adding 2x screens using these sorts of adaptors to the entry level Macbook isn’t possible since you’ll have no data ports and no power left! The 4x port machines make it more feasible to attach multiple displays and use the remaining ports for other use cases.
The other option is one of the various third party USB-C/Thunderbolt-3 docks. I’d recommend caution here however, there are a number on the market that doesn’t work properly with MacOS (made for Windows boxes) and a lot of crap “first to market” type offerings that aren’t really any good.
My recommendation is that if you buy one of these machines, you should ideally make the investment in a new native USB-C 4K or 5K panel when you purchase this machine. Apple recommend two different LG models which look pretty good:
- LG UltraFine 4K Display 21.5″ (NZ $823)
- LG UltraFine 5k Display 27″ (NZ $1528)
There is no such thing as the Apple Cinema Display any more, but these would be their logical equivalent now. These screens connect via USB-C, power your laptop (so no need to spend more on a charger, you can use the one that ships with the laptop as your carry around one) and features a 3x USB-C hub in the back of the screen.
If you’re wanting to do multiple displays, note that there are some limits:
- 13″ Macbook Pros can drive a single 5K panel or 2x 4K panels.
- 15″ Macbook Pros can drive two 5K panels or 4x 4K panels.
Plus remember if buying the entry level 13″, having two screens would mean no spare ports at all on the unit – so it would be vital to make sure the screens can power the machine and provide additional ports.
Also be aware that just because the GPU can drive this many panels, doesn’t mean it can drive them particularly well – don’t expect any 4K gaming for example. My high spec iMac 5k struggles at times to drive it’s one panel using an AMD Radeon card, so I’m dubious about the Intel chipset in the new Macbooks being able to drive 2x 4K panels.
So recommendations:
If you need maximum portability, I’d still recommend going for the Macbook 13″ Pro over the Macbook 12″ Retina. It’s slightly heaver (1.37kg vs 0.92kg) and slightly more expensive (NZ $2499 vs $2199), but the performance is far better and the portability is almost the same. The other big plus, is that the USB-C in the Macbook Pro is also a Thunderbolt-3 port, which gives you much better future proofing.
If you need a solid work horse for a DevOps engineer, the base Macbook Pro 13″ model is fine. It’s a good size for carrying around for oncall and 16GB of RAM with a Core i5 2.0Ghz is perfectly adequate for local terminals, IDEs and browsers. Anything needing more grunt can get pushed to the cloud.
No matter what model you buy, bump it to 16GB RAM. 8GB isn’t going to cut it long term and since you can’t expand later, you’ll get better lifespan by going to max RAM now. I’d rate this more worthwhile than buying a better CPU (don’t really need it for most workloads) or more SSD (can never get enough SSD anyway, so just overflow into iCloud).
If you some how can’t live with only 16GB of RAM and need 32GB you’re kind of stuck. But this is a problem across most portable lines from competitors currently, 32GB RAM is too power hungry with the current gen CPUs and memory. If you need that much memory locally you’ll have to look at the iMac 5k (pretty nice) or the Mac Pro series (bit dated/overly expensive) to get it on a Mac.
So is it a good machine? I think so. I feel the main problem is that the machine is ahead of the rest of the market, which means lots of adaptors and pain until things catch up and everything is USB-C. Apple themselves aren’t even ready for this machine, their current flagship iPhone still ships with an older USB 3 connector rather than a USB-C one, which leads to an amusing situation where the current gen iPhone and current gen Macbook Pro can’t be connected without first purchasing a dongle.